
I have put together this guide on repairing the Alen and Heath GLD white screen of death which is becoming an increasingly common fault on these desks as they age. I do not recommend that you undertake this repair if you do not have a basic understanding of electronics, PC components and a good tool kit!
Disclaimer: Any repair you undertake yourself will void your warranty, if your desk is in warranty, send it away to be fixed. You undertake this repair at your own risk, I am not responsible for any damage, losses or injuries that may incur because of following this guide.
What causes the ‘white screen of death?
From my research into this problem through the GLD Users Facebook Group and Allen & Heath Community forum, the white screen of death appears to be caused by a failure of the SBC (Single-Board Computer) within the GLD desk. This is basically the brain of the desk, it holds the Linux operating system, it is the interface for the DSP boards, the control boards and the touchscreen display. The GLD uses a Fujitsu AMD ITX Industrial Motherboard, specifically the Fujitsu D3313-S13. The CR2032 CMOS battery on these motherboards has an expected lifetime of around 5 years. When this battery fails, the desk refuses to boot. The desk fails to boot because the SBC checks the status of this battery when it first powers on. If the battery is not outputting sufficient voltage, the board will not boot. The failure of the desk to boot when this battery gets low is in my opinion a design fault with GLD.
Why not just send the desk back to A&H?
By all means, you can, A&H have great support. But, if you haven’t got the time to send the desk away to be repaired, this will hopefully help.
Changing the battery
Replacing the battery may well fix your GLD, but it’s not quite as simple as that!
To replace the battery, you’re going to need your TORX bits. The chassis of the GLD is simple to open, flip the desk upside down and remove the bolts. For this fix, you may be able to remove just the top section of the desk – this is the section with the PSU and IO ports. However, I would recommend you also remove the bottom section as this makes it easier to work on the board, without risking damage to the internal wiring.
Once in, you will need to identify the SBC, it is the board with the big heatsink, that the USB, ethernet and serial cable connect to.
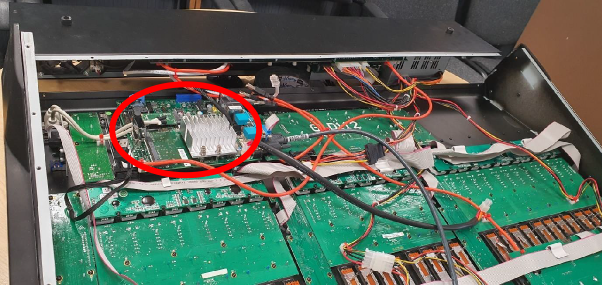
In the top left of this board, you will find the CR2032 CMOS battery, replace the battery with a new one. Now, you might think that this is all you need to do, but it is not. That boot check of the battery that I mentioned earlier, changing the battery still doesn’t allow the SBC to boot. To rectify this, you need to set the SBC into ALWON mode, using the ALWON jumper.
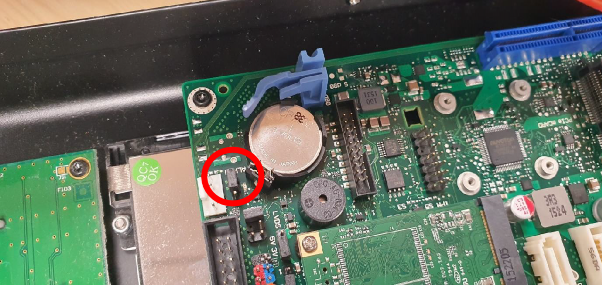
This appears to be the fix for the vast majority of GLD White Screen of Death cases. You should be able to power on the desk, and the desk boot normally.
What if my desk doesn’t boot?
If your desk didn’t boot, then you’re probably feeling a little bit disgruntled.
At this point, grab a PC monitor and a USB keyboard and follow these steps:
- Connect the monitor to the DVI port on the SBC.
- Connect the USB keyboard to the spare USB port on the SBC.
- Power on the desk
- Do you have a picture on the external monitor? If yes, carry on with this list. If no, skip ahead to the bios recovery section.
- If you have a picture, when the fujitsu logo appears, press F2 on the keyboard to open the BIOS. What has likely happened here is the CMOS battery has dropped so low, it has reset the CMOS memory and the BIOS settings. We need to configure the settings for the GLD’s touch screen display – skip ahead to ‘Configuring the LVDS’.
BIOS Recovery
If you don’t have a picture on the external monitor, it may be that the BIOS has become corrupted as a result of the CMOS memory losing power. We can attempt to recover the BIOS by downloading the BIOS from Fujitsu’s website. At this stage, recovering the BIOS is the best-case scenario, it may be that your GLD’s SBC board is dead and beyond recovery – but this is worth a try before you have to get your wallet out! To recover the BIOS, you’re going to need a blank USB stick and some patience.
- Download the latest bios from Fujitsu: https://support.ts.fujitsu.com/IndexDownload.asp?lng=en
You will need to search Fujitsu download site for the D3313-S13. This needs to be the download titled admin pack. The other download option is windows, and your GLD does NOT run on Windows.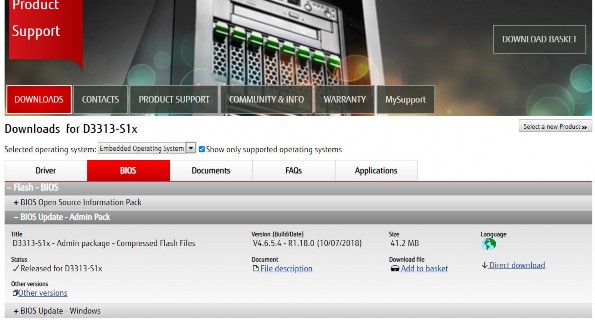
- Format the USB stick as a DOS bootable disk, if you’re not sure how to do this, download RUFUS, and use RUFUS to format the USB.
- Copy the .ROM bios file into the root of the freshly formatted USB memory stick.
- Make sure the desk is powered off.
- Set the SBC into BIOS recovery mode by putting BIOS control jumper into RECOVERY mode as per the picture below.
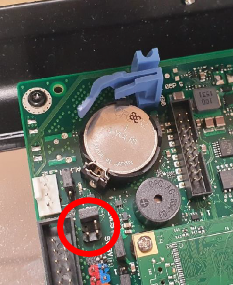
- Disconnect all of the GLD’s USB connected DSP Boards and control surfaces from the SBC.
- Disconnect the Serial cable
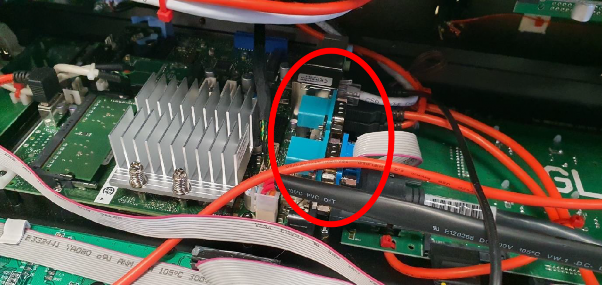
- Insert the USB memory stick into the SBC.
- Power on the desk, if the SBC is functional it will recover the BIOS from the USB memory stick.
- Wait 5 minutes.
- Remove the USB stick
- Reset the BIOS Recovery jumper back into its normal position.
- Power on the desk – If you see the fujitsu logo appear on your external monitor, hit F2 to enter the bios configuration menu and skip ahead to ‘configuring the LVDS’
Don’t give up
At this point, if you are not seeing an output on the external display, I am sorry to tell you, but your SBC board is dead. If you want to use your desk again, you are going to have to get your wallet out, but try and remember all of the good times that you have had together.
It is at this point where I thought I had wasted enough time trying to fix it, I will send it off to Alen & Heath for repair. I opened a ticket and was referred to their UK service centre. When speaking with the service engineer, I explained what the issue was, and what I had tried so far to fix the SBC, they agreed that the SBC was dead and that it would need to be replaced.
For the SBC, the UK Service Centre quoted £850 EXVAT + £100 labor to replace the SBC + Postage. Total repair cost, roughly £1,000. This, in my opinion, is pretty steep for what is basically an ITX motherboard with an surface mounted AMD processor.
We already know the model number of the motherboard (D3313-S13), and we know that it is manufactured by Fujitsu. However, these are not a consumer part, they are an industrial motherboard for controlling industrial equipment. Trying to source one is not very easy, luckily, I’ve done it for you! I contacted many suppliers of embedded system components before I contacted Kontron in Germany. Kontron specialize in embedded computing technology and they can supply the D3313-S1 mITX.
Their UK distributor Rutronik24 had over 250+ in stock and I was able to order a replacement board that arrived within 48 hours, for a cost of £105. Yes, you read that right, £105.
https://www.rutronik24.co.uk/search-result/qs:d3313-s1/
When compared to the £850 that A&H wanted for the same component, this is a significant saving. Considering that this is a well-known cause of failure for the GLD series, I think A&H could do with reflecting on their pricing here.
Replacing the SBC

At this point, you are going to need your replacement board, TIM Clean, thermal grease, an antistatic wristband, a coffee, and some beers for later. I cannot stress the importance of using the antistatic wristband here – this is very sensitive electronics, you need to be well-grounded, any static could fry your components.
- Unplug any remaining daughter board connections to / from the SBC.
- Disconnect the power from the SBC board (4pin CPU Molex)
- Remove the LVDS display connection. Be careful when doing this, this connector is secured using glue. Carefully pick away the glue and remove the connector by pulling it up and away from the board.

- Unscrew the 4x SBC mounting screws. Note: 2x of these screws are concealed by the cable tie mounting points, you’ll need to cut the cable ties and remove them to access the screw heads.
- Remove the SBC and place it next to the new board.

- On the new SBC, set the ALWON jumper to the enabled position.
- We now need to swap the Heatsink, RAM, and SSD onto the new SBC.
- Heatsink
- Unscrew the 4x Philips’s head bolts that hold the heatsink onto the old SBC.
- Lift the heatsink away, taking note of its orientation, it is asymmetrical.
- Remove the heatsink back plate, take note of its orientation, it is also asymmetrical.

- Clean the old thermal grease away from the bottom of the heatsink using TIM Clean. If you’re not regularly dealing with thermal grease and heatsinks, I recommend you get some TIM Clean Wipes – they’re less messy and easier to use – but they don’t last as long as a bottle. You can the before and after shot of the cleaning below.

- Apply a very small amount of thermal grease directly to the CPU on the new SBC. When I say very small, I’m talking half the size of a grain of rice. Spread it around the CPU head using a plastic tool. I recommend the Noctua NT-H1 thermal paste.

- Install the CPU cooler backplate under the cooler.
- Carefully place the heatsink onto the CPU and tighten the screws. I recommend that you get each screw aligned with the backplate before then tightening in a diagonal pattern. Be very careful not to overtighten the heatsink. As soon as you feel resistance, stop.
- RAM
- Remove the RAM DIMM from the old SBC by carefully releasing the retaining clips – if you’re not sure how to do this, have a look on YouTube for a video on replacing laptop RAM.

- Insert the RAM into the new SBC at 40 – 45 degree angle, be gentle with it – once the pins are no longer exposed, push down on the dam to secure it in the clips onto the board.
- Remove the RAM DIMM from the old SBC by carefully releasing the retaining clips – if you’re not sure how to do this, have a look on YouTube for a video on replacing laptop RAM.
- SSD
- Unscrew the two retaining bolts of the PCIE SSD on the old SBC.

- Remove the SSD and place on the antistatic matt.
- On the old SBC, remove the supporting feet that the SSD rested on – transfer to the new SBC.
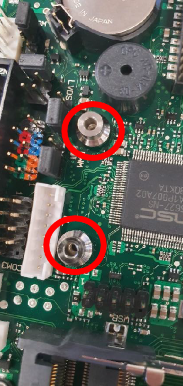
- Gently insert the SSD into the port on the new SBC at a 40 – 45 degree angle. Once inserted, press the SSD down and secure it with the two bolts.
- Unscrew the two retaining bolts of the PCIE SSD on the old SBC.
- Heatsink
- Install the new SBC into the GLD chassis.
- Reconnect the LVDS cable to the new SBC.
- Reconnect the DSP and control surface USB daughter boards to the SBC.
- Reconnect the Serial connector
- Reconnect the Ethernet cable to the LAN port closest to the serial connector.
- Reconnect the USB Keyboard and external monitor from earlier.
- Reconnect the SBC Power connector (4-pin CPU)
- Carefully turn the GLD over so you can see the display.
Configuring the BIOS and LVDS (Low-voltage differential signaling) settings.
The good news, that’s the hard part done.
- Power on the GLD
- On the external monitor you should see the Fujitsu Boot Logo
- Press F2 to enter the BIOS.
- Navigated to Advanced and select the LVDS menu.
- Input the following settings:
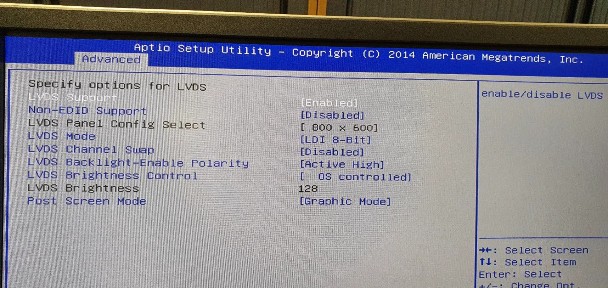
- Save and exit out of the BIOS.
At this point, you should now have working display on the GLD. The desk will continue to boot but it will take a while. You may have a cursor in the top left of the display, please be patient – we will fix this shortly.
Backup and wipe
- At this stage after a long wait, you should be back in the GLD OS, at this stage, if you have files saved on the console that you wish to recover – back them up to a USB stick.
- We now need to rebuilt the OS on the GLD, it’s had a hardware change it will be a little bit upset and running filesystem checks on every boot – hence why it took along time to boot on.
- Power down the GLD without shutting down the desk
- On boot you should be greeted with the error message stating that you did not correctly shut down.
- Select advanced on the menu.
- Select the option that says Reset OS
- Upon rebuild of OS, the GLD should boot much quicker.
- Install the latest firmware.
- Reboot the GLD.
Test, Test, Test
Before disconnecting the external monitor and USB keyboard, check that every function of the GLD is working correctly:
- Check each encoder is operating correctly.
- Check each fader is operating correctly.
- Check each button is operating correctly.
- Check the display of each channel’s LCD screen.
- Check that you can change the colour of each LCD screens.
- Check that you can connect the device via Ethernet.
- Check that the audio inputs and outputs are working as expected.
- Check the D-Snake and Expander connections function as expected.
If you’re happy that your GLD is back in action, disconnect the external display, disconnect the USB keyboard, and close her up.

If you have found this guide useful, please leave a comment below. If I have just saved you from a hefty repair bill, make a donation to a worthy charity.


Do you leave the ALWON jumper switched or change back after it boots?
Leave it switched on.
I recommend leaving the jumper to ALWON. What this is telling the SBC is if the desk has power, I need to be switched on. IMO, this should have been set from the factory.
Thanks for the info on the battery replacement on the GLD 80 it was a life saver for me
Remplacement the battery on GLD80.
You save my time and my event !
Thank’s you so much !!!
Thanks a lot for sharing your explanations in this serious, clear, complete document.
Great !
After bios recovery procedure, the alwon jumper can be replaced back in original position? or you must live in alwon position anyway ?
Anyone else having trouble with their network card after swapping out the SBC?
I ordered the new one from Kontron, followed the instructions to the letter, but it still boots VERY SLOWLY (over 2 minutes) and I can’t connect with the network plug on the surface. Plus I get an error message during boot, “Warning: Could not probe for any interfaces” I’m hoping someone else has already encountered this and solved it as I am out of ideas. Also, my version did not have the option to “Rebuild OS” the only option I had was to “Reset GLD” Maybe that has something to do with it? Any input on this would be appreciated. Thanks
If the GLD boots slowly it could be because you have Obtain address via DHCP enabled, but there is no DHCP, available and/or the network cable is unplugged.
For some reason the wait time for a DHCP address is set to like 2 minutes instead of a few seconds like most network equipment, disable DHCP and quick boot times should return
Hi, I’m having trouble getting the network port working after the SBC swap. Anyone else run into that yet? Thanks
So I’m curious, since the internal SBC has an additional DVI output and USB jack, any reason why we couldn’t connect a DVI and USB panel mount jack on the back of the GLD and leave an external touch screen and keyboard attached? Seems like there’s plenty of room between the Fan and Light jack to fit them in.
Battery replacement worked!
Thanks for the information on the battery… are you familiar with fader issues as well. The GLD 112 for my church has issues with fader moving by themselves. Volume varies by itself even without fader movement affecting virtually all the strips. The calibration process hasn’t helped. would this be just a fader issue or something to do with the operating system too? I would really appreciate to get your take on this.. Thanks
Hi
I haven’t experienced this since very early on in ownership, are you running the latest firmware?
Hi,
thank you for the guide and tips which helped me to understand the inside. I just wanted to let you know I successfully CLONED the GLD-80 hard-drive. I felt certain slowness, mix did not boot once and I have got strange behaviour when shutting it down.
There was 2GB mSATA SSD inside of the GLD80 but that exact model was quite expensive and only on eBay so I purchased 256GB Kingston mSATA SSD and USB3 reader.
I simply cloned using dd command on macOS but same method will work on Linux too.
Opening the GLD80 is easy. I have put on the desk upside down, removed the large plate and then the back one. I rolled it over the top instead of moving outside. Worked too.
mSATA SSD is not fixed by screws (as usual) but sort of plastic support with pins, so be careful to not break it. It might be possible to replace this by metal raisers probably but would require to remove whole PC board.
After clone and swap-up no other thing was needed, all worked right away.
I recommend everyone making at least disk image from the SSD as a backup as if this ever fails you do not need to send to a service = not have a mix for few weeks.
Pavel
Just came across this article and hoping not to need it, but wondering if changing the CR2032 before it fails would be a good thing to do, or will the memories wipe during the battery change process?
This is a great breakdown. Thank you. Just not totally clear on how to set the SBC in ALWON mode. How is this done?
There is a jumper on the SBC that needs to be set.
Replaced the SBC and get video on external display but nothing but multicolored vertical lines on the console’s built in display. Taping buttons works if I can find them in the dislapy but no video.
I’m think either LVDS cable or display module. I may have caused this by not having voltage jumper for LVDS (near BIOS recovery jumper) on SBC set correctly. 😮
Ideas? Drop me a note @ pykeman@gmail.com or on Mastodon @ Pykemann
Thanks again for this how-to!
Well, I’m leaning towards the display being bad (vertical multi-colored lines). I checked continuity across all the pins from each end of the LVDS cable and they all tested good. My replacement SBC appeared to be new. I’ve mirrored the BIOS settings that were posted for LVDS. I’m assuming my replacement SBC is new and functioning correctly.
I’ll work on sourcing a replacement display. :-/ Just can’t give up just yet, having a chance to have this in my home office for learning is an opportunity I can’t pass up. 😀
Thanks again for providing info on this process!
Hey Eric
Vertical lines on the lvds may not be a faulty screen. I get vertical lines on mine prior to it booting.
One of the things that I’ve discovered since writing this post is that there are many different versions of hardware that A&H used when building this product. I know that the LVDS settings that I posted here haven’t worked on older screens. Try enabling non edid support.
Hi! I appreciate all the time you have spent trying to help people with the GLDs. I have 3. I came across your info here trying to solve another problem – fail to boot after replacing the keymats – (that’s another thing). You’re right, the BIOS settings you provide may work with one GLD but not another. I assume then, that we are talking about different SBCs. Mine appear to have the older ones then.
When trying to see if the BIOS settings would somehow fix my booting problem those settings GAVE me first, the colored vertical lines of death, and upon further reboots, the white screen of death or other weird crap. This may be what happened to those who claim they have weird white screens that they can’t come out of.
So, I’m going to include the correct BIOS settings for the older model, or whatever the SBC in my GLDs have. It is a Fujitsu though, but obviously not the model mentioned or maybe it’s a different OP. I’m not a computer guy so doing my best here.
Here’s the deal – if your SBC doesn’t have the blue plastic dealie next to the battery, then it’s not the SBC in the pics. Those BIOS settings will not work. Furthermore, I could find no ALWON jumper on mine. Ugh but anyway this might get someone going –
As described, using an outboard VGA monitor, using a USB keyboard and hitting F2, you most likely will hit a password roadblock. I didn’t see anywhere where you mentioned that…. okay then it’s – digital – all lowercase. Now you’re in.
Go to advanced, scroll down to North Bridge LVDS Config select
Here’s the settings:
LVDS Panel config sel ———LVDS Option 1 800x…
Non-EDID Support ————(Enabled)
LVDS Mode ———————(FPDI 6-bit)
LVDS Channel Swap ———–(Disabled)
LVDS Backlight enable——–(Active High)
LVDS Brightness—————(128)
Post Screen Mode ————(Text Mode)
Hit F4 to save and exit. This should bring back the display for these particular SBC’s.
I had the good fortune to be able to compare a working GLD and copied the settings down from that console. It brought back my screwed up screen so now I could at least see my onboard screen tell me it won’t boot – ugh.
I’ve replaced the battery and when I reboot I get “Boot Failure” on the display and it says “USB audio link failure”. Has anyone encountered the same problem?
Thanks for your info. Very helpful. Unfortunately for me, my GLD80 has a different CPU board, similar connectivity (no HDMI) but different layout. It does not have the ALWON jumper – at least if it does it is not labelled. In any case I’ve moved jumpers around, and (randomly) sometimes the power LED on the board and SSD illuminate, sometimes not. One time it booted and I thought “hurrah, I’ve fixed it”, but since then nix. I’m going to try and source another board.
Once I’ve replaced the battery and got the desk up and running, do I need to return the ALWON jumper to its original position?